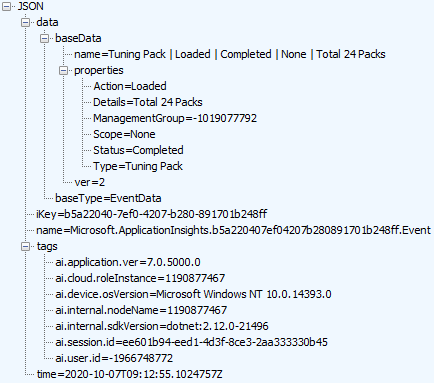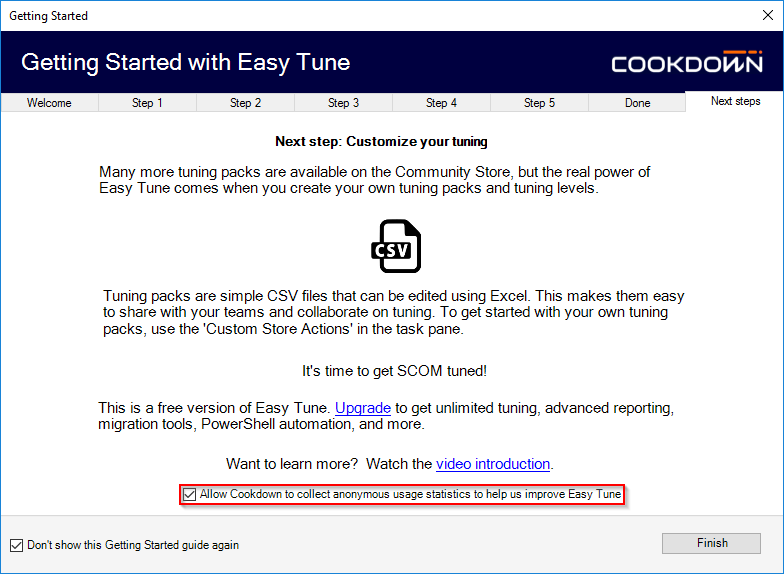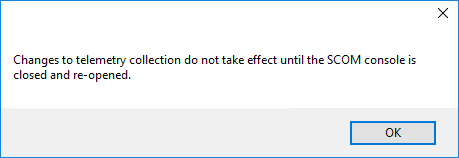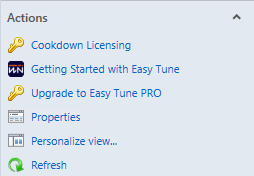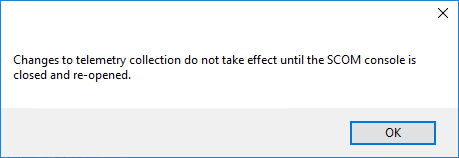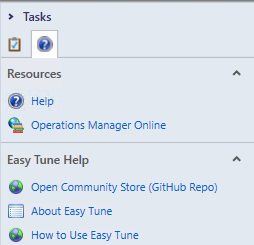Easy Tune Telemetry
This article applied to Easy Tune version 2 onward. It describes the types of data that are sent back to Cookdown and the ways you can manage it within your organization.
This telemetry is completely optional and the process to disable this is addressed later in the article.
Overview
Cookdown collects telemetry data about Easy Tune use to help us solve problems and keep everything operating smoothly. It also helps us plan upcoming features and product improvements based on real-world use, ensuring that Easy Tune really does remain easy in even the most rapidly changing Enterprise monitoring landscapes. This data empowers each user to shape our ongoing development, to help us understand how our product behaves in the real world, and to help us to make informed decisions to improve your experience.
How does Cookdown do this?
Cookdown uses Azure Application Insights from Microsoft to collect this data and is transported using HTTPS.
At the time of writing the logs are stored in the Azure East US data-centers and the endpoint is:
https://dc.services.visualstudio.com/v2/track
What does Cookdown collect?
Cookdown collects:
Randomly generated session IDs
Anonymized user IDs
Anonymized Management group IDs
Anonymized tuning pack names
The operating system running the console.
Actions performed
Transitions between UI elements
When an exception has occurred in Easy Tune
Cookdown does not collect any information that could be used to identify a user, server, or organization.
When we collect information about actions performed or if an error has occurred we do not collect any specifics.
Can I see what Cookdown collects?
We don’t provide a native method of viewing what we collect, however as these are all HTTPS POSTs you can use an SSL/TLS Inspection tool (such as Fiddler on the console host itself) to intercept and view this telemetry.
How do I disable this telemetry?
There are a few different methods of disabling this telemetry.
Note that if you access Easy Tune from SCOM consoles installed on multiple machines, each machine will need to have telemetry disabled.
Through the getting started wizard
The first option is by default presented to each user the first time they open up Easy Tune on a new machine through the getting started wizard. On the 'Next steps' tab of the wizard you will be presented with the option to disable the telemetry via a checkbox:
When changed using this method you will be prompted (but not forced) to restart your console to get this to take effect.
If you wish to go back to the ‘Getting Started with Easy Tune' interface you can reopen this using the corresponding action in the 'Actions’ menu.
Running the SCOM console 'As Administrator' will allow you to set this for all users of the machine
Through the about Easy Tune interface
You will also be presented with the option to disable this telemetry via the 'About Easy Tune' interface via a checkbox:
When changed using this method you will be prompted (but not forced) to restart your console to get this to take effect.
You can get to the 'About Easy Tune’interface via the help tasks:
Running the SCOM console 'As Administrator' will allow you to set this for all users of the machine
Through the registry
Ultimately Easy Tune gets the current telemetry settings from the registry in either the HKEY_CURRENT_USER (HKCU) or HKEY_LOCAL_MACHINE (HKLM) hives. Using the HKCU hive affects only the specific user logged into a machine and using HKLM affects all users overriding what is set in HKCU.
When running the SCOM console 'As Administrator' the UI will target the Local Machine hive and set any options for all users of the machine.
Registry Path:
[HKEY_LOCAL_MACHINE\SOFWARE\CookdownManagementPacks\EasyTune][HKEY_CURRENT_USER\SOFWARE\CookdownManagementPacks\EasyTune]
To specify a telemetry setting create an AllowTelemetry string entry. This entry does not exist in the registry by default. After you have created the entry set the string value to the desired setting.
If disabling the telemetry, you should set this to False.
If enabling the telemetry, you should set this to True.
If not configured, Easy Tune will take this as a True value and telemetry will be enabled.