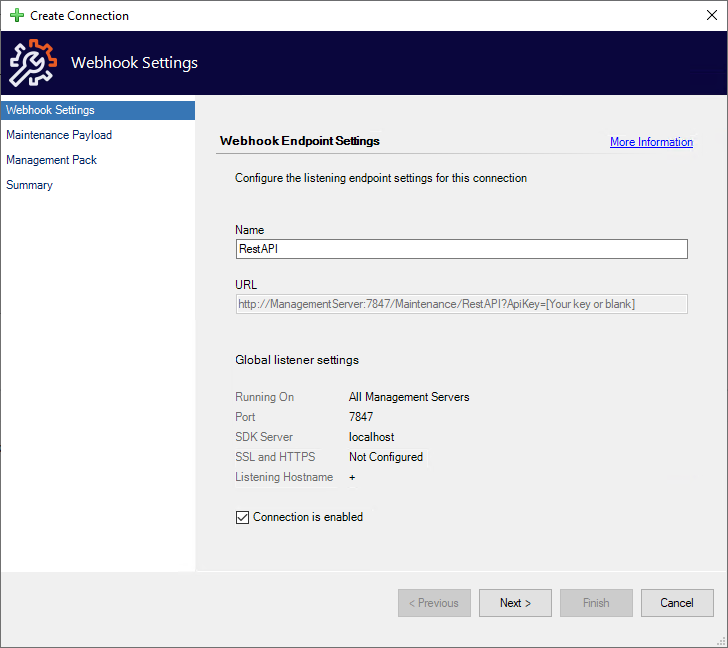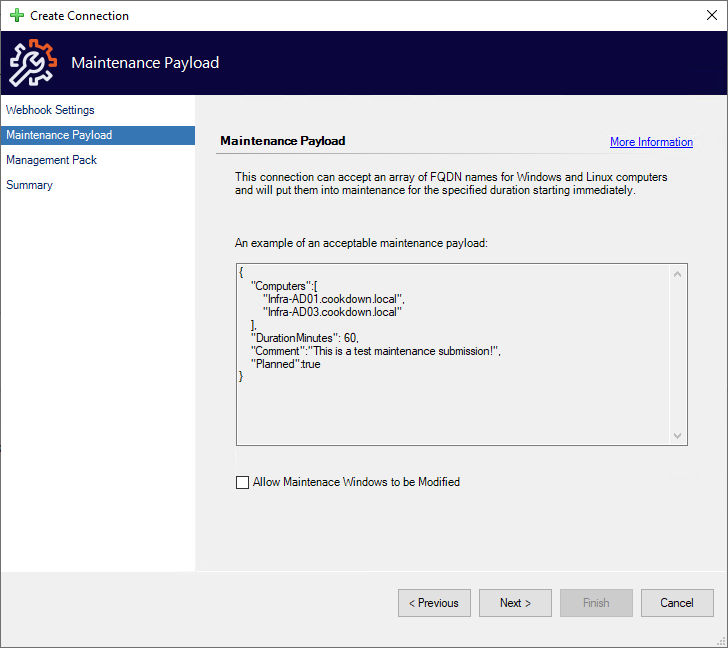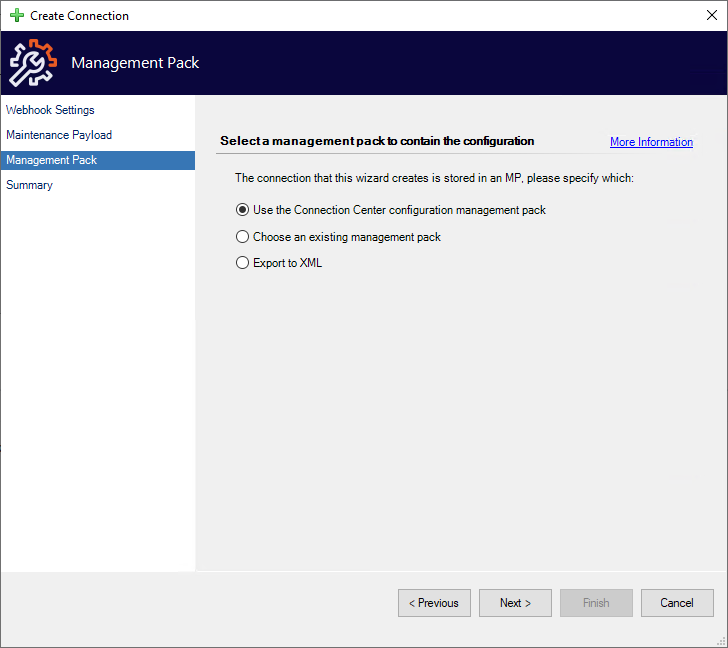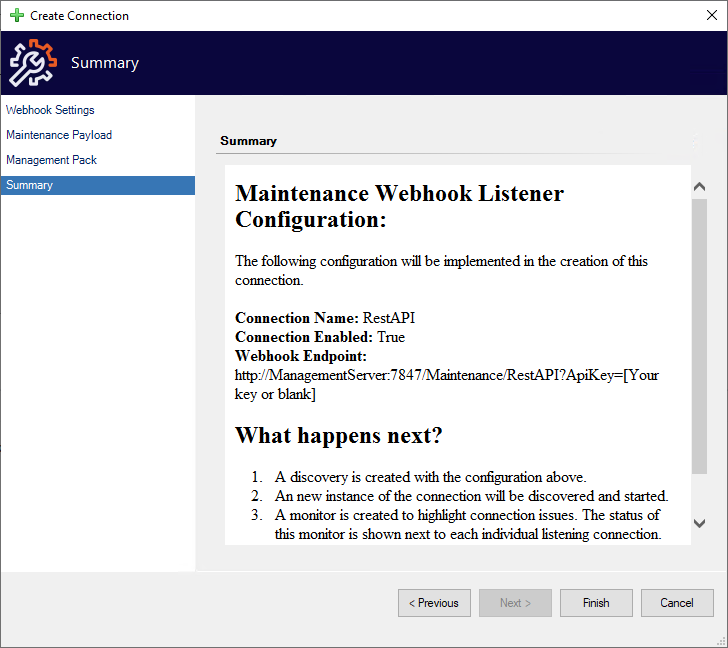Configure Inbound Maintenance Webhooks
After using the 'Add New Connection' Inbound Maintenance action and selecting Webhooks you will be shown the Webhooks wizard which will take you through the process of configuring your connection.
If this is the first time creating a new connection after using the 'Add New Connection' Inbound Maintenance action and selecting Inbound Webhook you may be shown the Global Settings wizard. Once this wizard has been completed you will be taken on to the Inbound Maintenance Webhook configuration wizard.
Webhook Settings
The Webhook Settings page defines how you connect to your Inbound Maintenance Webhook.
Name - A case-sensitive name that is used in the URL to differentiate connections
As this is used by the URL we do not support the use of special characters or spaces
Between 4 and 55 characters
URL - An approximation of the URL that will be used to connect to your webhook
The specifics of the URL used to connect to your webhook will depend on external factors such as DNS records.
The Cookdown Connection Center listener configuration - A reminder of your global settings
Connection is enabled - Whether or not you wish to create the connection in an enabled state
Defaults to False
Maintenance Payload
The maintenance payload page gives you an example of the expected webhook payload (in JSON format) and allows you to define if you want to allow maintenance windows to be modified.
Example Payload
Computers
Mandatory
An array of one or more Windows/Linux computer FQDNs
DurationMinutes
Optional (but required to create a new maintenance mode)
Integer
Between 5 - 10080
Will be raised or lowered to the limits if outside these
Comment
Optional (but required to create a new maintenance mode)
String
Maximum of 1000 characters
Planned
Optional (defaults to false on a new maintenance mode)
boolean
Allow Maintenance Windows to be Modified
Sets whether you want to allow webhooks to modify existing maintenance modes.
Webhook Response
There are three basic modes of response for a maintenance webhook.
Providing only FQDNs via the ‘Computers’ array is the minimum requirement to use the webhook. If only FQDNs are provided then this query will be used to look up and return any existing maintenance modes.
Providing any of the other properties will result in the connection being treated as an add/modify connection and will expect all of the other properties to be populated.
Properties outside of those listed will be ignored.
When creating a new maintenance mode usually only the object name and type will be returned. This is because maintenance modes can take a short while to apply. If you require confirmation of the maintenance window acceptance you should make a query connection using just the FQDN to check if this has been accepted or not.
Management Pack
The Management Pack page allows you to select where your configuration will be stored.
By default, we store your configuration in a dedicated management pack. However, you are free to choose your own management pack (including creating a new one). You can also export the configuration to XML for use in change management processes or other reasons.
Summary
Finally, you will be brought to the summary screen where you can look over the configuration for a final time before finishing the wizard.
Should you wish to go back and change any part of your configuration, you can use the ‘Previous’ button or jump directly to the relevant page using the links on the left.
After you finish and further reading
When you press the Finish button our wizard sets about putting your configuration in place. If the connection is enabled by default and not exported to XML the connection will set about publishing the webhook (which usually takes about 5 minutes). You can find further details about what to expect from this back on the main page here.
If you would like to learn more about securing your Webhooks please see the Advanced Webhooks page.