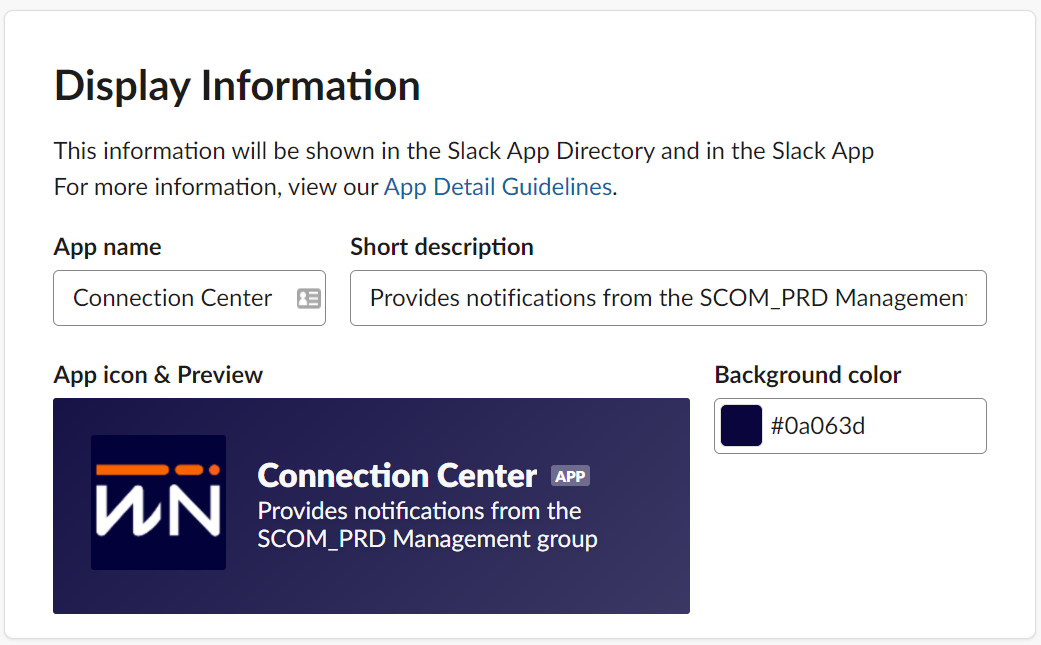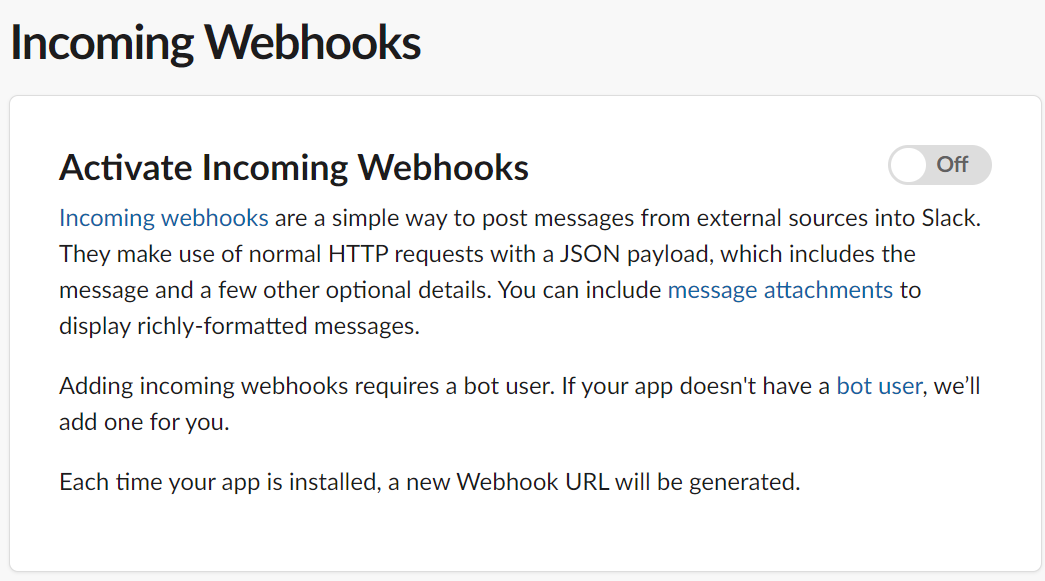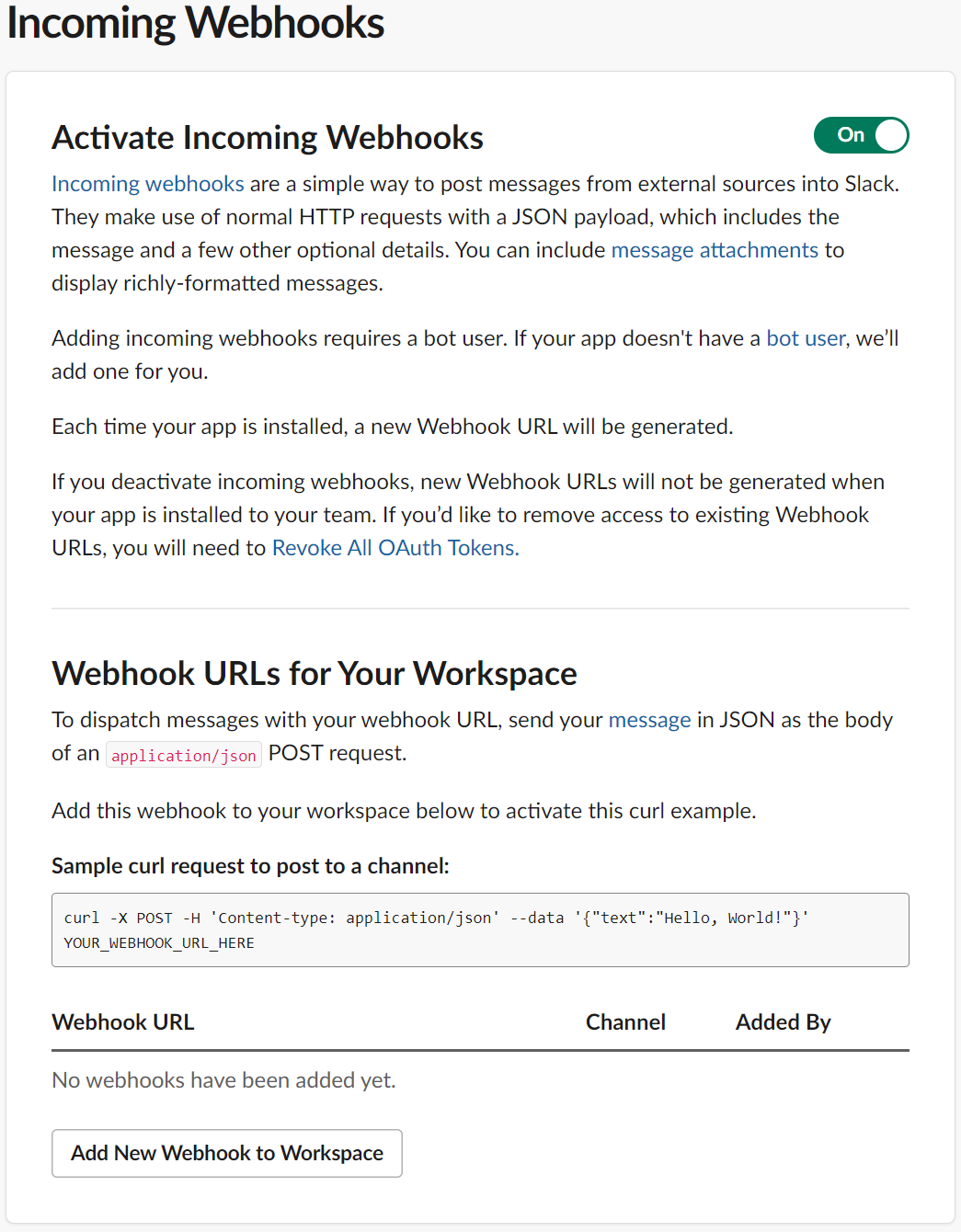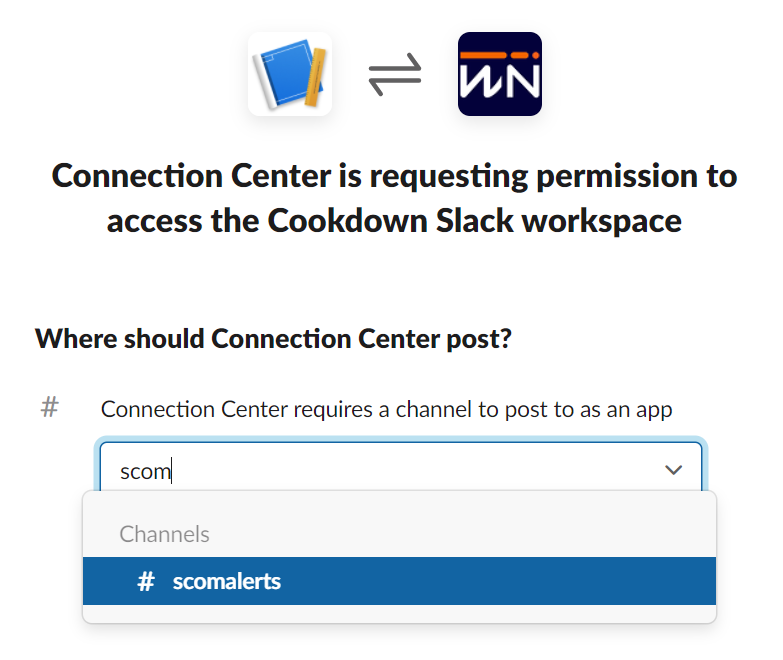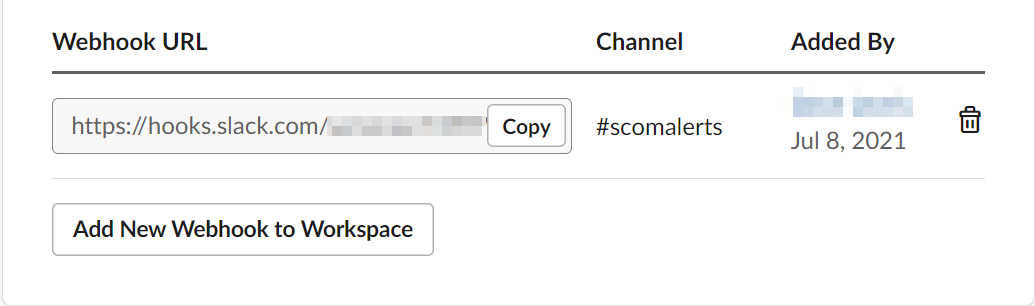Set up Slack
Once you have installed and licensed our SCOM Management Pack, you can continue with setting up Slack. Connection Center communicates with Slack via the use of a Slack app and webhooks. The Slack documentation on the subject can be found here.
Configure a new Slack app for SCOM to communicate with
Create the app
Login to https://api.slack.com/apps with an account that has permissions on the workspace you wish to send notifications to
Select ‘Create New App' followed by 'From scratch’
Provide a Name for your app and select the target workspace and select 'Create App'
You should be taken to the ‘Settings' menu and specifically the 'Basic Information’ page
Scroll down to the bottom of this page until you find the 'Display Information' section.
Add a ‘Short Description', a (perfectly square) ‘App Icon’ between 512px and 2000px, and set a 'Background color’
When happy with your basic App press the 'Save Changes' button and scroll back up to the top of the page
Provide the permissions and Create the webhook(s)
Following on from the previous steps you should be on the ‘Settings' menu and the ‘Basic Information’ page
From ‘Add features and functionality’ select ‘Incoming Webhooks’ and then switch this to 'On’
You should now be presented with an option to 'Add New Webhook to Workspace'
Select this button, pick the channel/person to which the webhook should point, and select 'Allow'
You should now have a Webhook URL available to the relevant channel. Press the Copy button, and if you are not the SCOM admin please pass this URL to them
Add a webhook to an existing App
If you already have an existing app that you wish to use you can simply modify this to include a webhook or use an existing one.
Navigate to https://api.slack.com/apps and pick out the relevant app from the list
From the left-hand menu under ‘Features', select 'Incoming Webhooks’
Either copy an existing webhook URL or select 'Add a New Webhook to Workspace'
If you are not the SCOM admin please pass this URL to them.
Further Reading and Next Steps
If you are not the SCOM administrator your work here is probably done. You may be required to provide more webhooks for different channels, so it may be worth liaising with your SCOM admin to identify and configure webhooks for more required channels.
If you are also the SCOM administrator the next step would usually be to Configure Outbound Notifications with a particular focus on setting up Outbound Notifications for Slack.