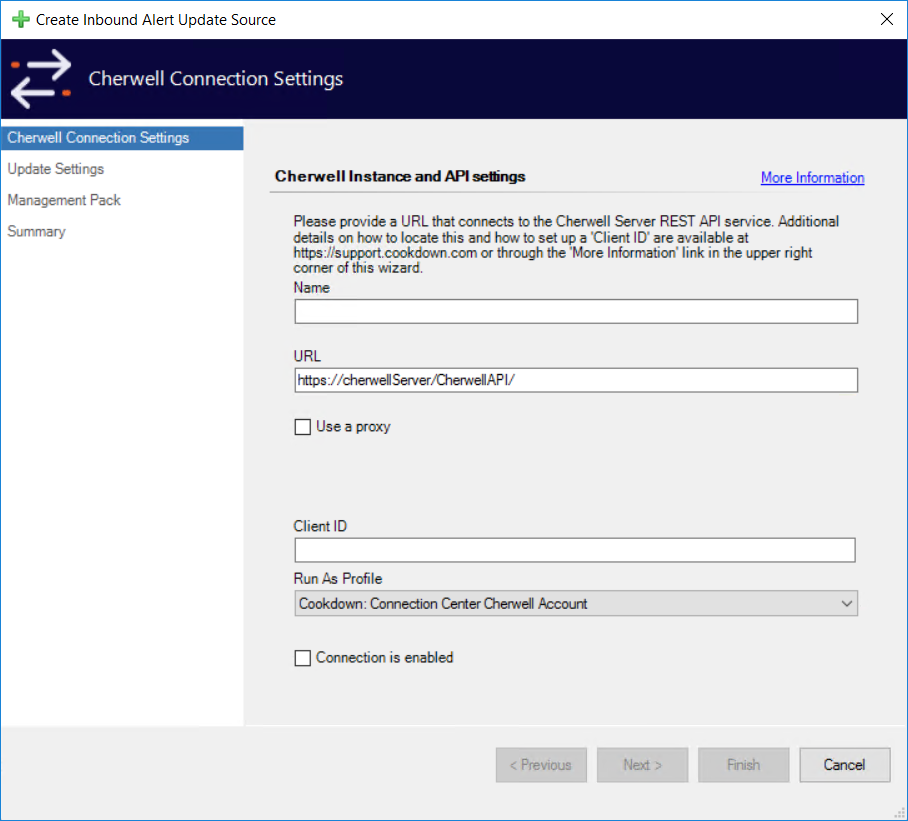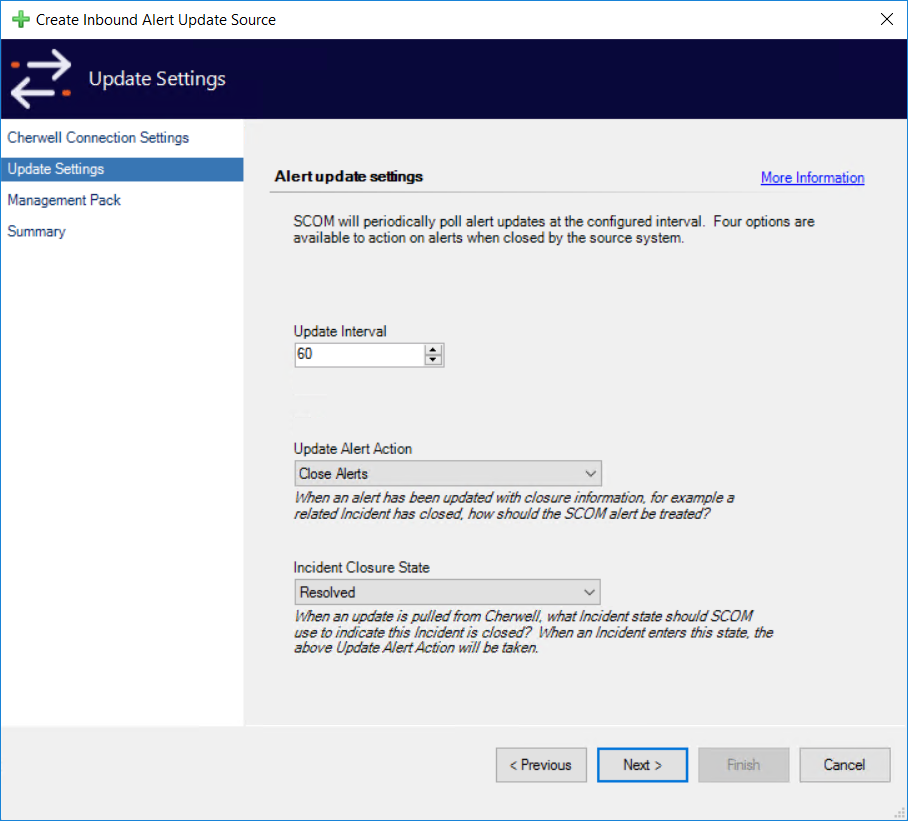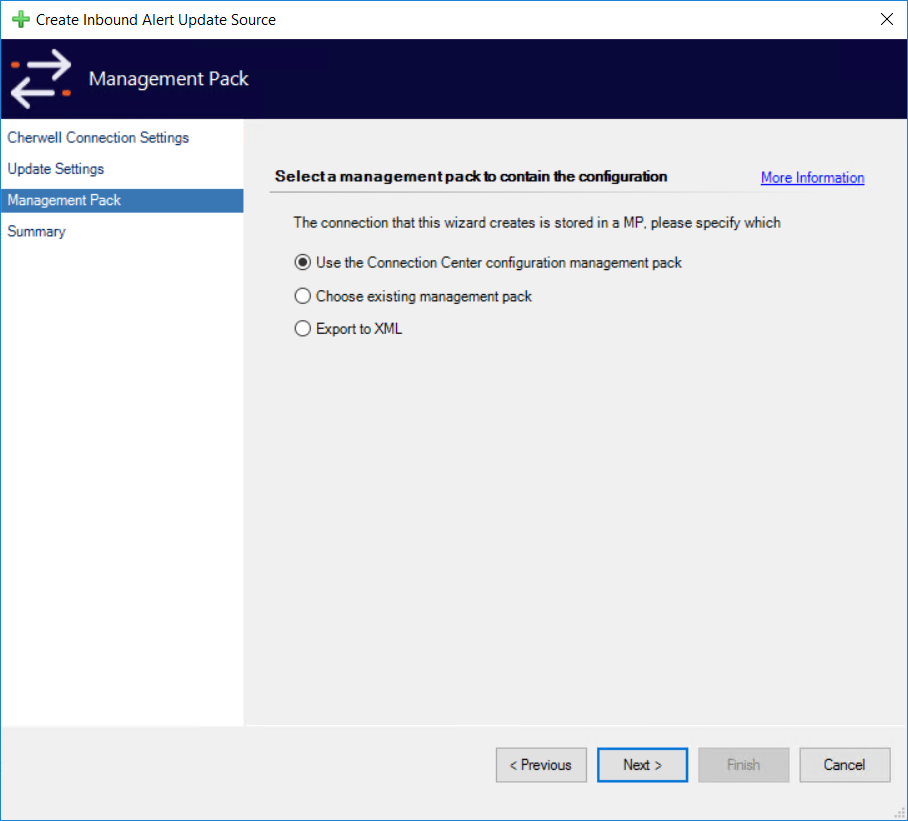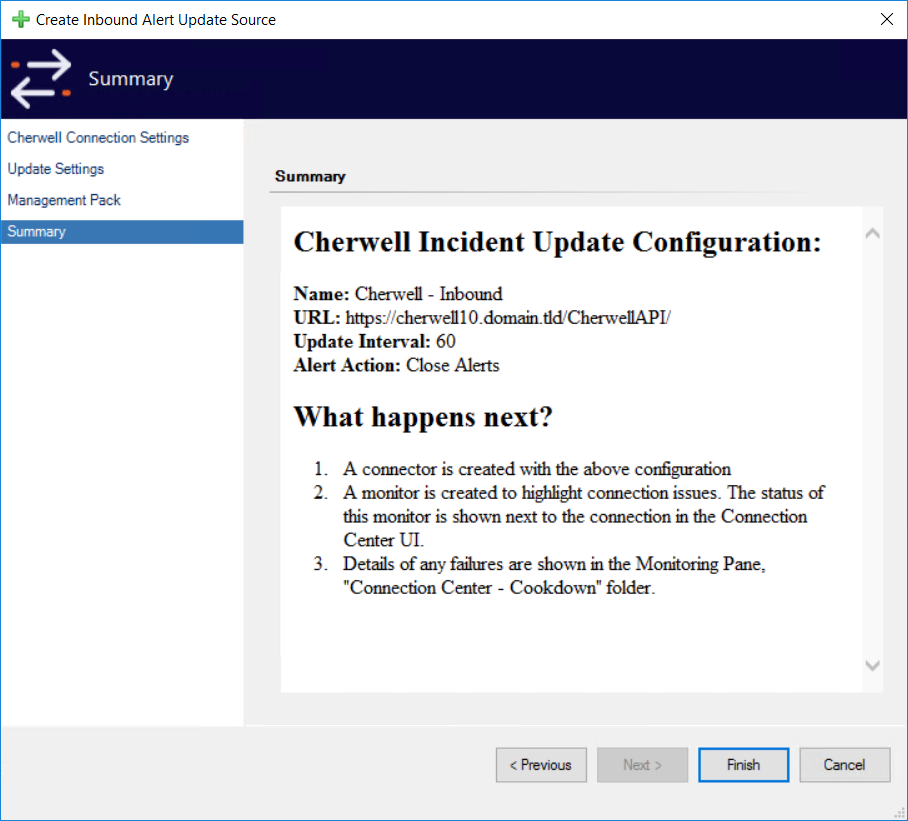Configure Inbound Notifications for Cherwell
After using the 'Add New Connection' Inbound Notification action and selecting Cherwell you will be shown the Cherwell wizard which will take you through the process of configuring your connection.
Cherwell Connection Settings
The Cherwell Connection Settings page defines how you connect to your Cherwell instance.
Name - A short display name that is used to differentiate connections
We typically advise that you use your instance name with a short description of the alert criteria
URL - The base URL of your Cherwell instance
Requires the trailing forward slash
Use a Proxy - Whether or not you wish to use a proxy
Defaults to False
Proxy URL - The actual URL used to connect to your proxy
We only support HTTP proxies
If your proxy requires authentication please see here for further details
Client ID - The REST API client Id of your connection
A GUID obtained from the Cherwell Administrator
Further details on how to create one of these here
Run As Profile - The ‘Run As Profile’ that you will use to provide your service account
You can choose to use a different profile if you wish, as long as it is from a sealed Management Pack
Connection is enabled - Whether or not you wish to create the connection in an enabled state
Defaults to False
Update Settings
The update settings page provides you with three main choices regarding your connection:
The update interval configures how regularly in seconds the connection should poll Cherwell for updates to alerts.
The Update Alert Action specifies what SCOM should do when a linked incident is resolved/closed.
Incident Closure State sets the Cherwell Incident state to be considered ‘Done' and perform the Update Alert Action on.
The options for the Update Alert Action are:
No action
Close Alerts (Default)
This option will close rule-based alerts only
Reset Unit Monitors
This option will reset unit monitors to close an alert linked to these
Reset All Monitors
This option will recurse through all unit monitors underneath a Dependency or Aggregate monitor to close an alert linked to one of these
Use the 'Reset All Monitors' option with caution, this can cause heavy processing when targeting alerts linked to especially large Dependency or Aggregate monitors
The options for Incident Closure State are:
Resolved
Closed
Management Pack
The Management Pack page allows you to select where your configuration will be stored.
By default, we store your configuration in a dedicated management pack. However, you are free to choose your own management pack (including creating a new one). You can also export the configuration to XML for use in change management processes or other reasons.
Summary
Finally, you will be brought to the summary screen where you can look over the configuration for a final time before finishing the wizard.
Should you wish to go back and change any part of your configuration, you can use the ‘Previous’ button or jump directly to the relevant page using the links on the left.
After You Finish and Further Reading
When you press the Finish button our wizard sets about putting your configuration in place. If the connection is enabled by default and not exported to XML the connection will set about running a connection test. You can find further details about what to expect from this back on the main page here.
If you are only using Cherwell this is probably your final step. For further reading you may want to look at the following pages: