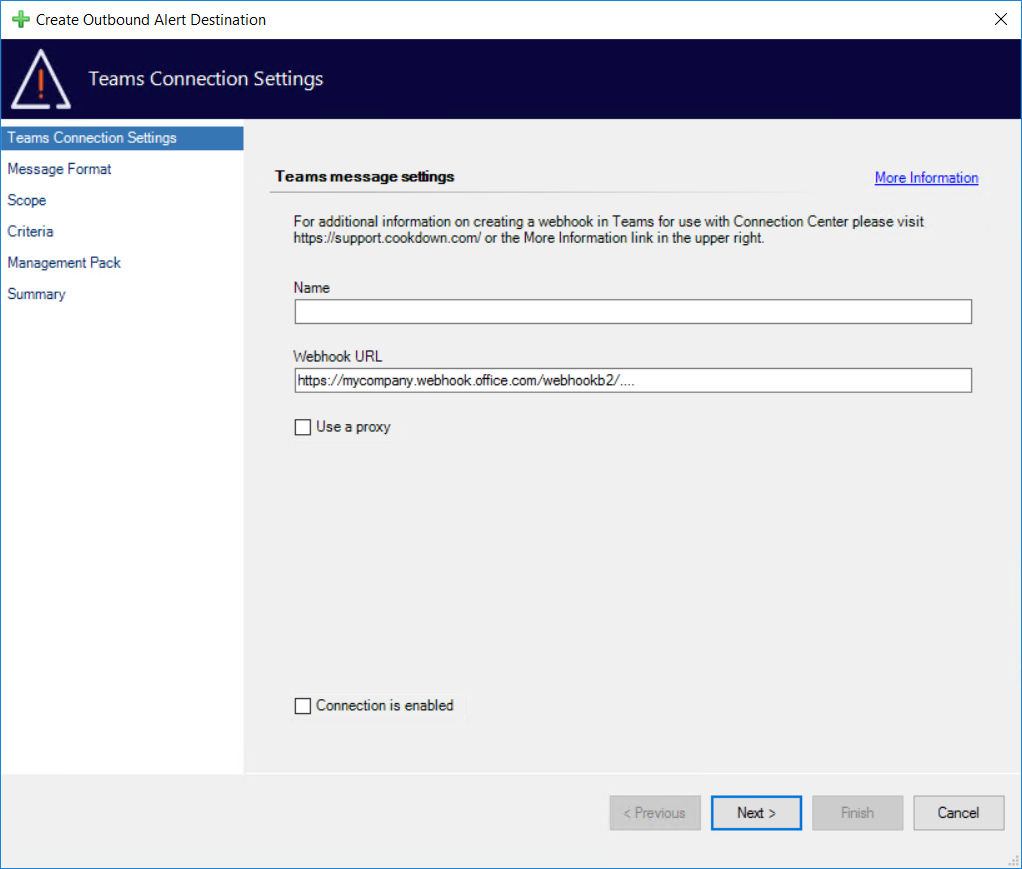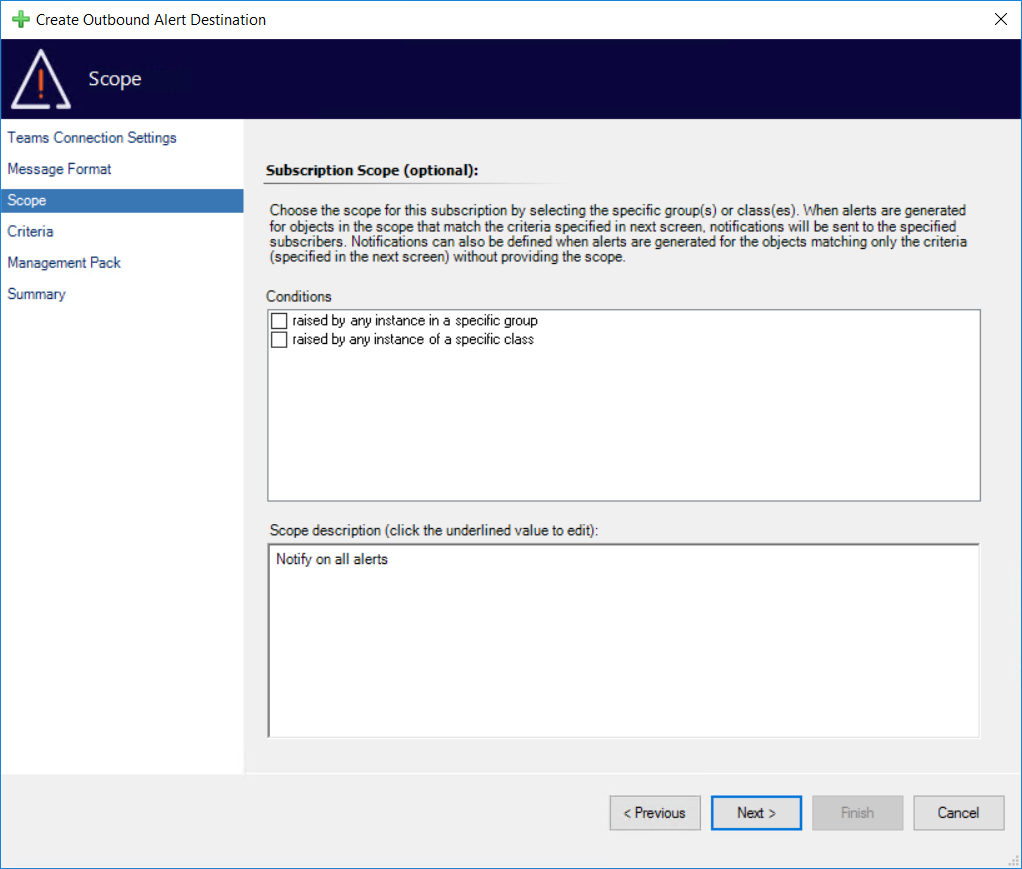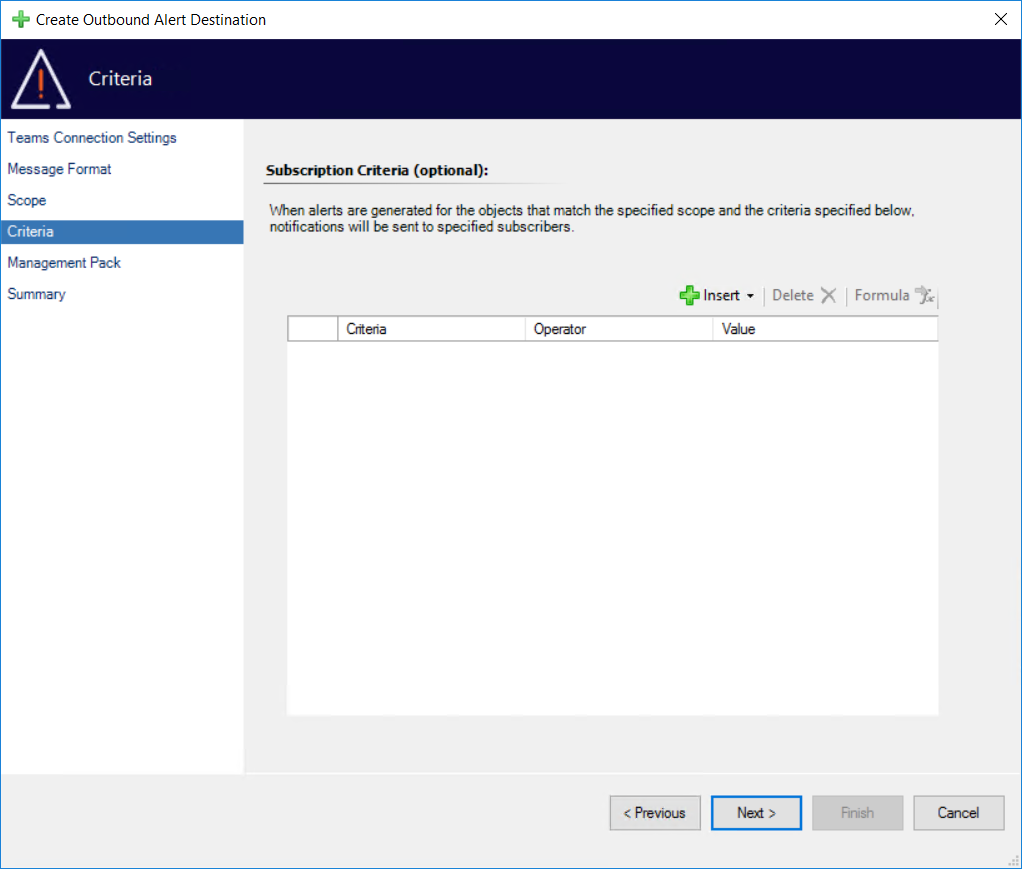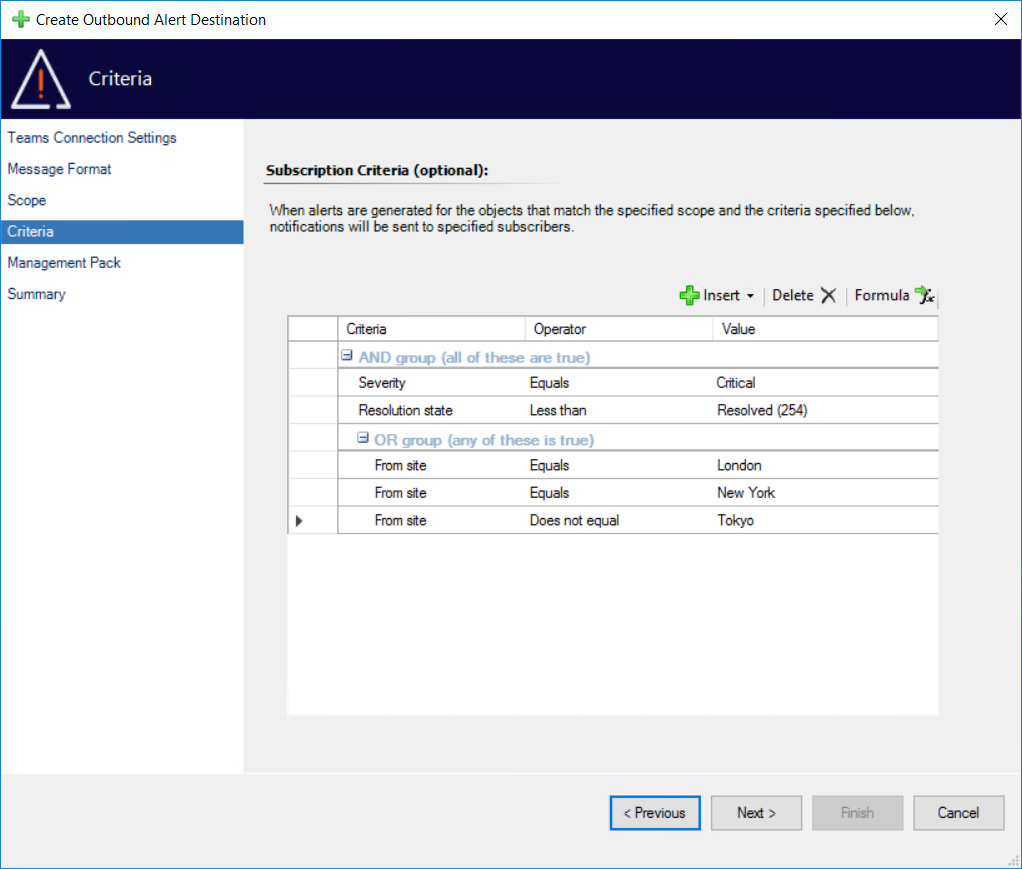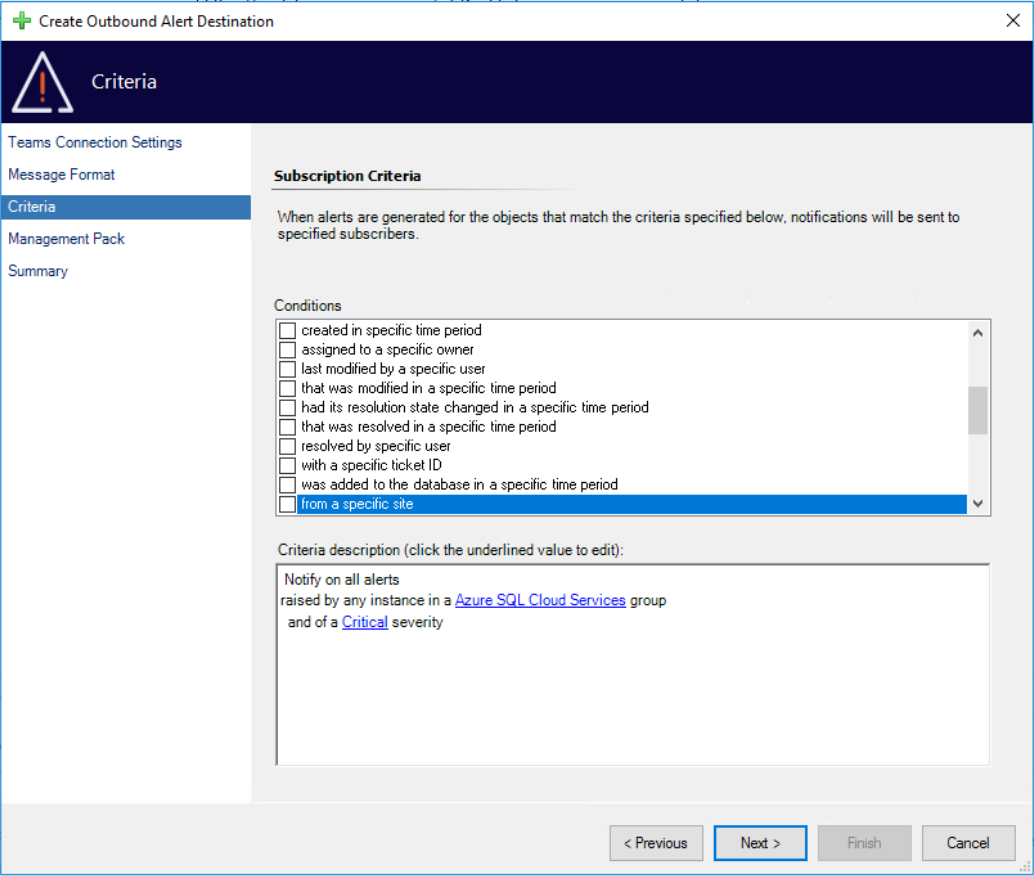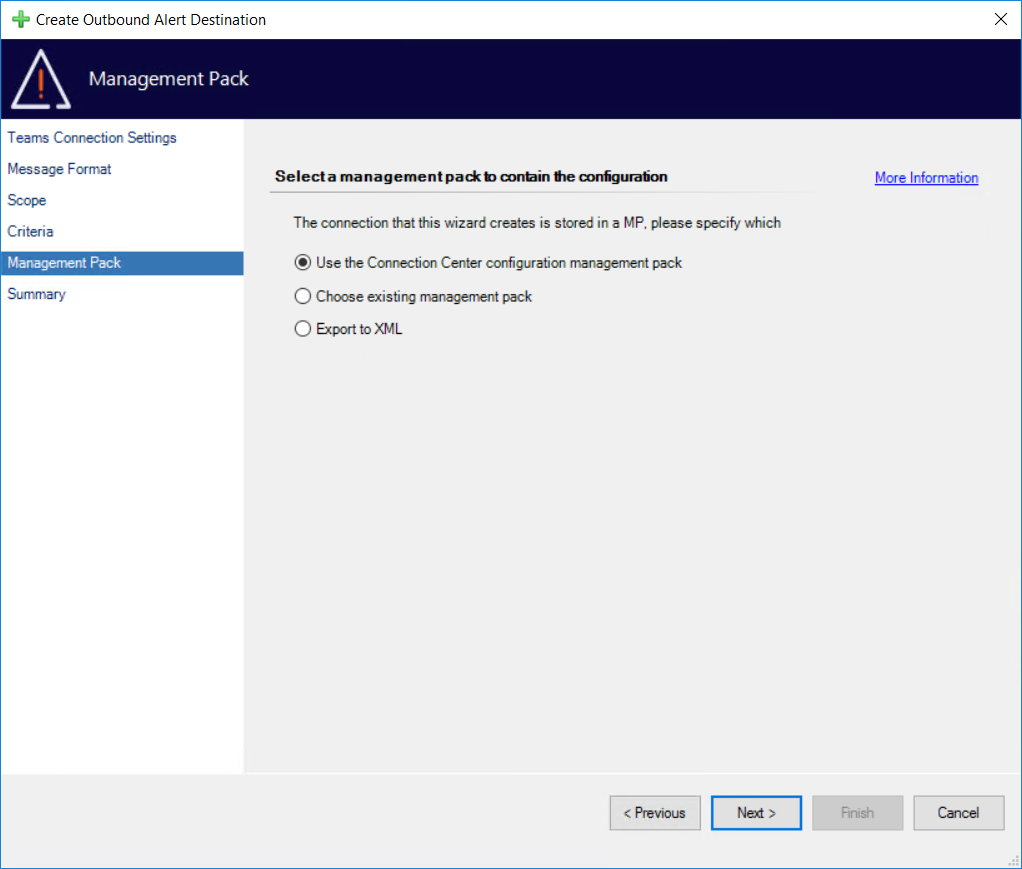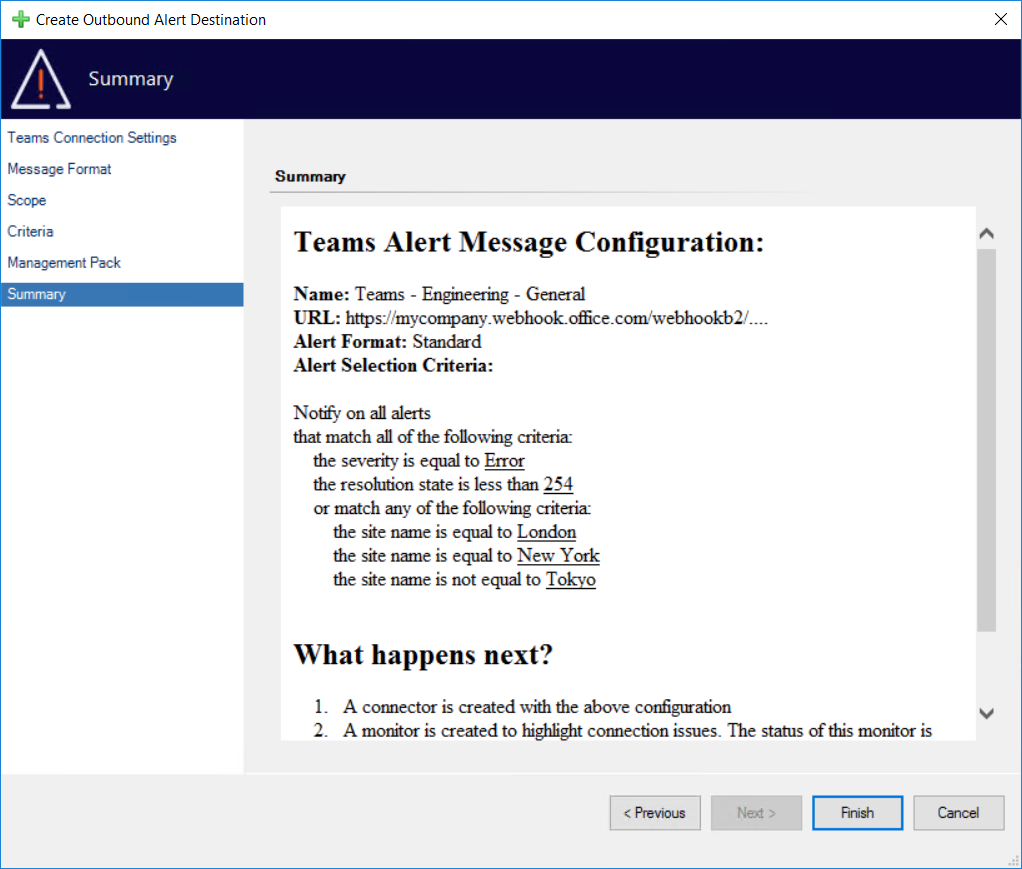Outbound Notifications for Microsoft Teams
After using the 'Add New Connection' Outbound Notification action and selecting Microsoft Teams you will be shown the Microsoft Teams wizard which will take you through the process of configuring your connection.
Teams Connection Settings
The Microsoft Teams Connection Settings page defines which Webhook you will use to post messages to your Team channel. You can use multiple connections to build up a variety of different options.
Name - A short display name that is used to differentiate connections
We typically advise that you use your instance name with a short description of the alert criteria
Webhook URL - The Webhook that you will use to connect to Microsoft Teams with
Further details on how to create one of these here
Use a Proxy - Whether or not you wish to use a proxy
Defaults to False
Proxy URL - The actual URL used to connect to your proxy
We only support HTTP proxies
If your proxy requires authentication please see here for further details
Run As Profile - The ‘Run As Profile’ that you will use to provide your service account
You can choose to use a different profile if you wish, as long as it is from a sealed Management Pack
Connection is enabled - Whether or not you wish to create the connection in an enabled state
Defaults to False
Message Format
The Message Format page allows you to customize how messages are displayed in Teams. You get the choice of a ‘Standard Message' or a 'Detailed Message’. In addition, you can send a link to a web console, dashboard, knowledge-base, etc. with each message.
Scope (SCOM 2019)
If you are using SCOM 2019 you get the option to set a scope. This allows you to narrow your connections focus down to alerts from certain groups or certain classes. Combined with criteria and multiple Webhook connections you can send customized alerts as required.
Criteria (SCOM 2019)
If you are using SCOM 2019 you can set out complex criteria to narrow down the focus of the connection using the interface below.
This supports a large number of available alert fields with the Boolean operators AND/OR making for some highly specific criteria.
Combined with multiple connections you can send customized alerts to Teams channels as required.
By default, Connection Center uses subscription-based notifications rather than connector-based notifications. You can read more about this here.
Criteria (Pre 2019)
SCOM versions pre-2019 have a simpler criteria interface, but this still allows for all the major conditions.
Combined with multiple connections you can send customized alerts to Teams channels as required.
By default, Connection Center uses subscription-based notifications rather than connector-based notifications. You can read more about this here.
Management Pack
The Management Pack page allows you to select where your configuration will be stored.
By default, we store your configuration in a dedicated management pack. However, you are free to choose your own management pack (including creating a new one). You can also export the configuration to XML for use in change management processes or other reasons.
Summary
Finally, you will be brought to the summary screen where you can look over the configuration for a final time before finishing the wizard.
Should you wish to go back and change any part of your configuration, you can use the ‘Previous’ button or jump directly to the relevant page using the links on the left.
After You Finish
When you press the Finish button our wizard sets about putting your configuration in place. If the connection is enabled by default and not exported to XML the connection will set about running a connection test. You can find further details about what to expect from this back on the main page here.