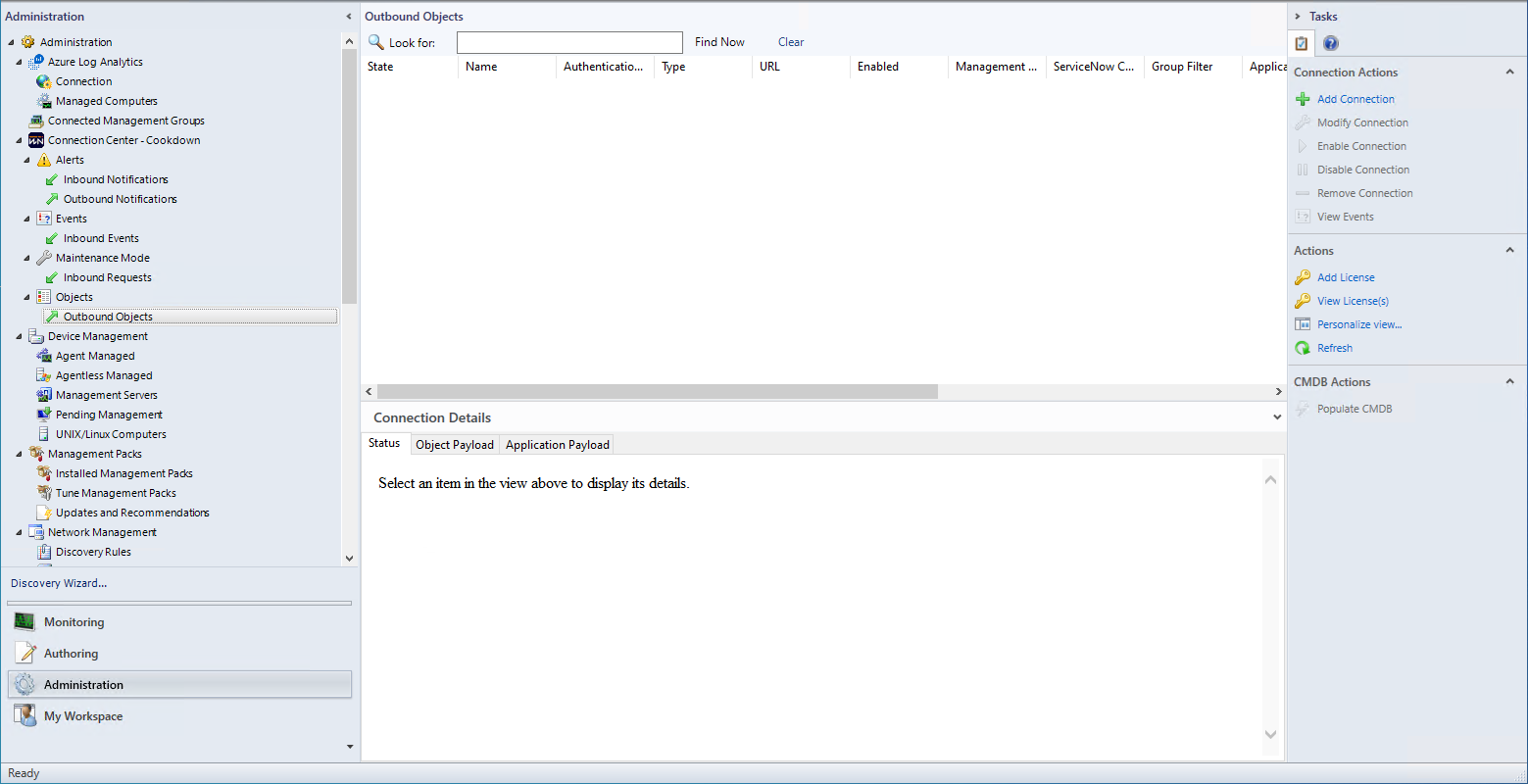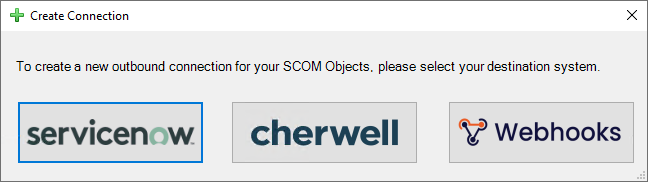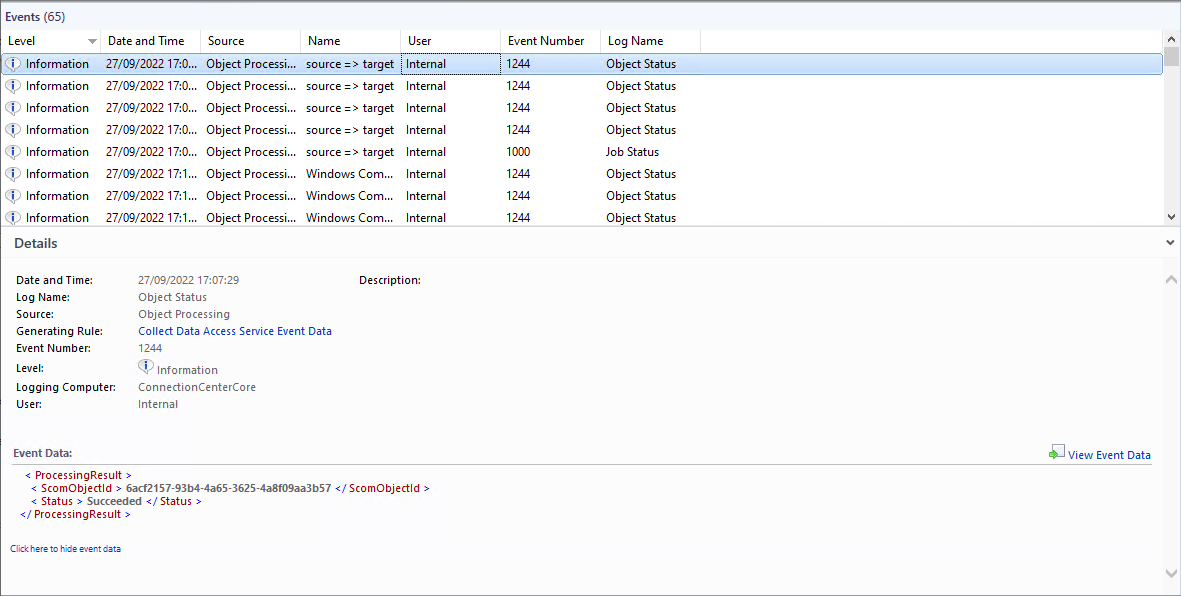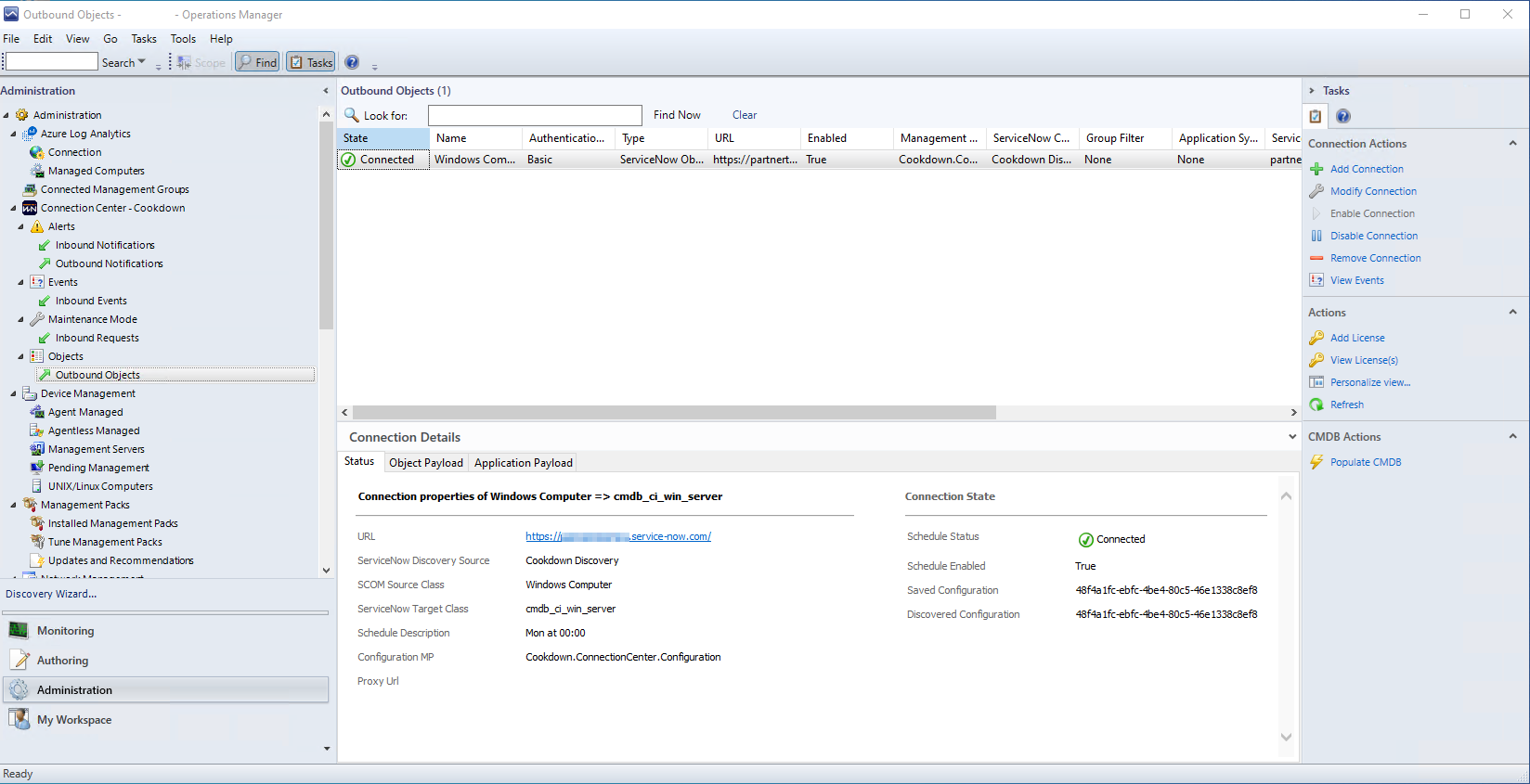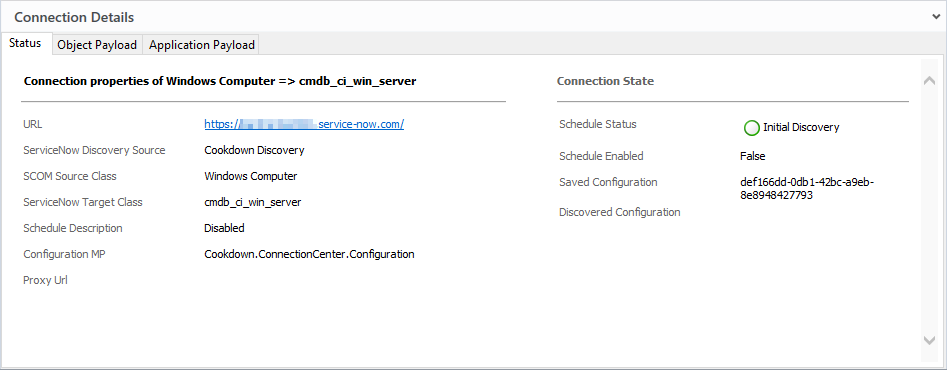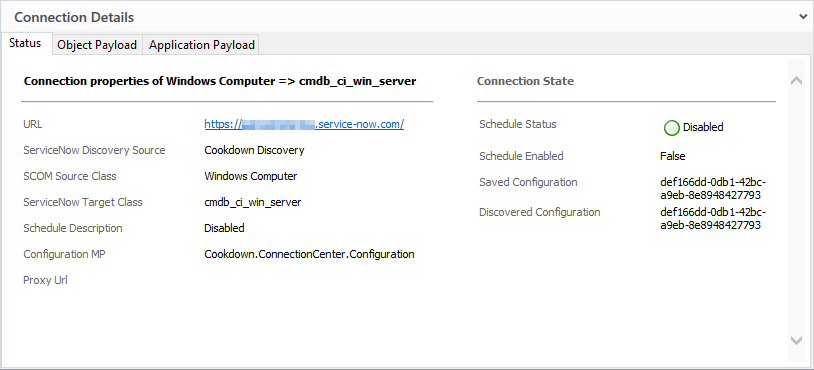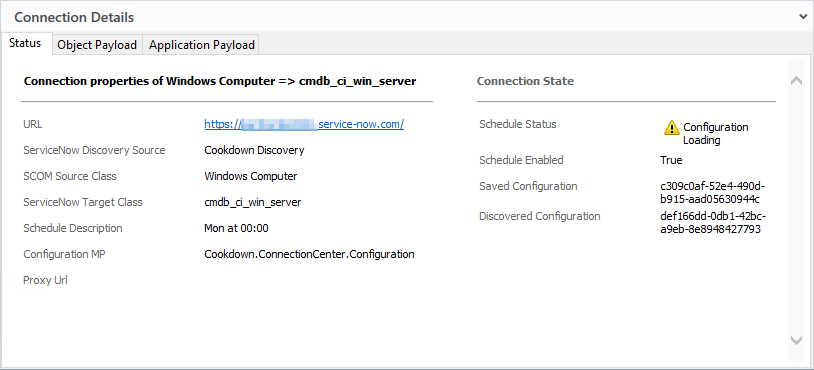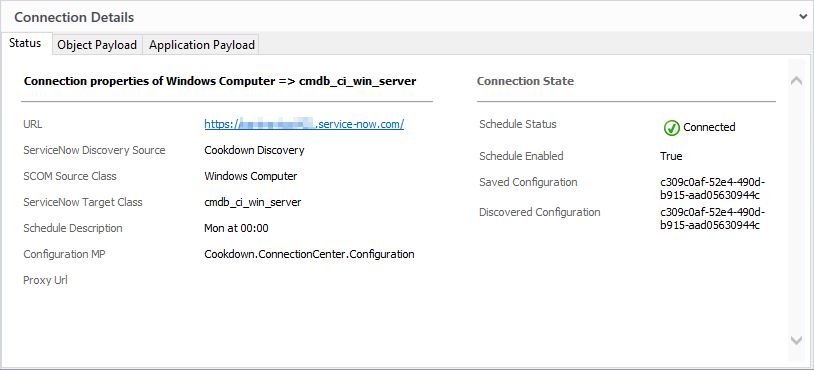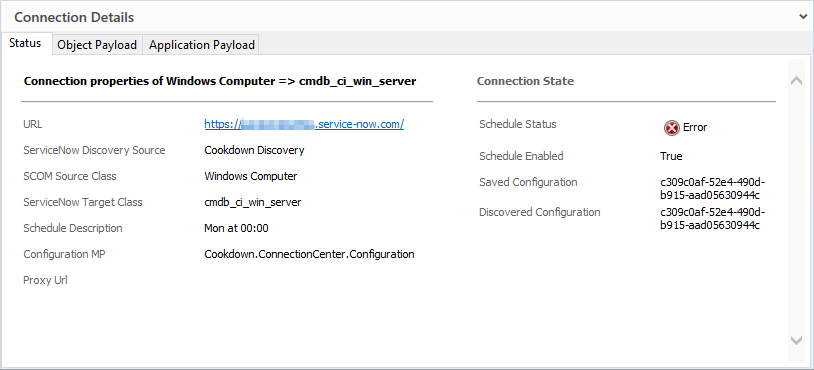Configure Outbound Objects
An Outbound Object connection is how you sync your SCOM objects to your configuration management database (CMDB). Typically you would approach this after configuring Outbound Notifications as they tend to provide a quicker return on time invested. In some destinations, they also tie into the CMDB to automatically target incidents at the correct configuration item (CI). When you select this menu item you will be taken to the Outbound Object view as shown here.
This will look fairly bare, to begin with, however, you can remedy this by using the 'Add Connection' action.
Connection Actions
Add New Connection
This action starts the wizard to take you through adding a new connection. This will initially ask you what type of connection you would like to create and then take you through the individual steps required for the chosen destination type.
For detailed instructions on each type of connection, please see the more specific articles:
Modify Connection
The Modify Connection wizard is how you change the settings of the selected connection. Not all items of the configuration are available to each connection type for modification.
Enable Connection
Provides you with a quick method of Enabling the selected connection if you do not want to change any other settings.
Using the enable connection shortcut requires the connection to have a valid schedule defined already, otherwise you will need to use 'Modify' to set a schedule and enable the connection.
Disable Connection
Provides you with a quick method of Disabling the selected connection if you do not want to change any other settings.
Remove Connection
Deletes the selected connection after confirmation from the user.
View Events
Whenever run (whether scheduled or manually) each connection will generate events to summarize the last run. The view events action takes you to a summary screen that provides you with the results of the last run.
This action is the recommended first step in diagnosing any connection issues you may have. You can find further guidance on troubleshooting your connections here.
The View Events menu is based on events, if you do not see any events from a previous run here they may been groomed out. You could also try checking the Task history from the monitoring menu for a basic overview of the last run, or trying a one off manual run.
Configured Connections
Once you have configured a new connection using the 'Add New Connection' action, you will see your connections build up in the UI.
When you create new connections with an enabled schedule you will see them work through various different connection states. If a schedule is not provided the connection will start disabled. Otherwise, it will move through initial discovery, configuration loading, and finally before becoming ready for use. If an error is encountered this will be indicated in the status as well:
The configuration ID can be used to track how changes are progressing through the system. If the saved Configuration does not match the Discovered Configuration you may need to wait a little bit longer.
Further Reading and Next Steps
If you are using a tool that supports it, configuring your Creation Rules to use your newly discovered CIs is usually the next step.
Otherwise, for further reading at this stage we would recommend looking at the following:
Advanced Connection Center Configuration