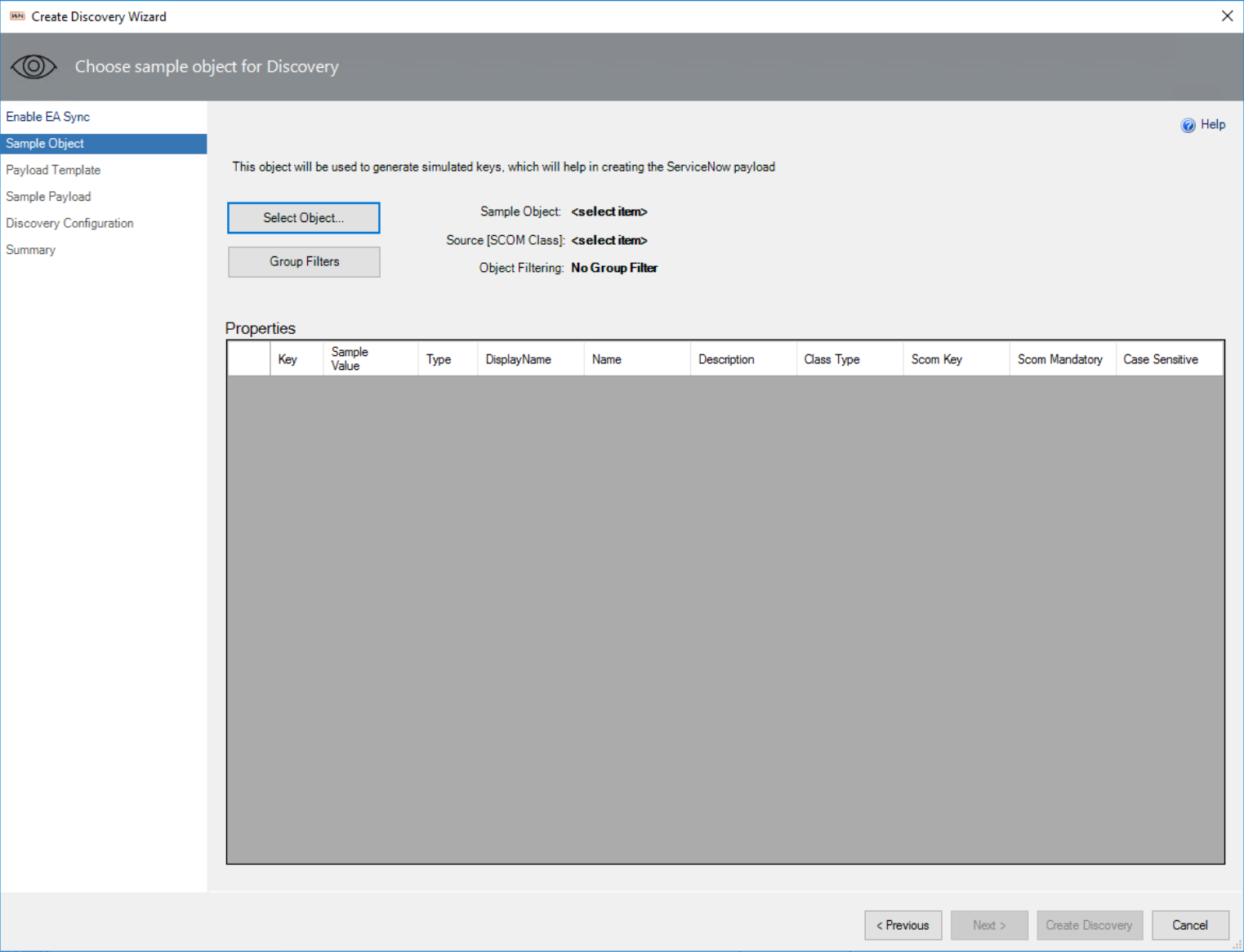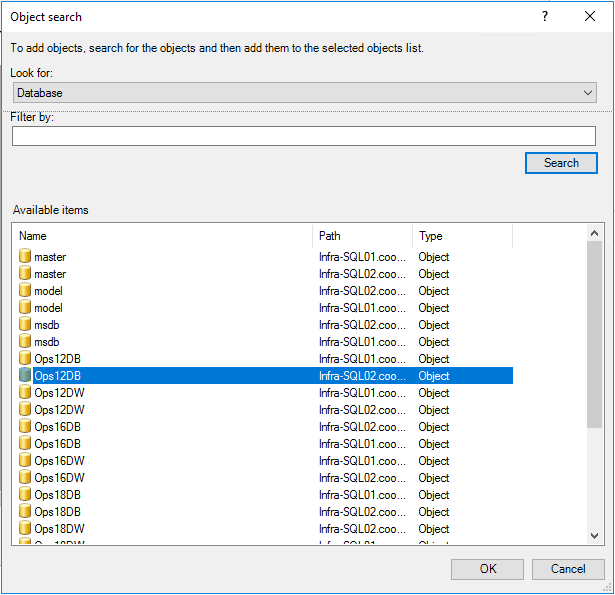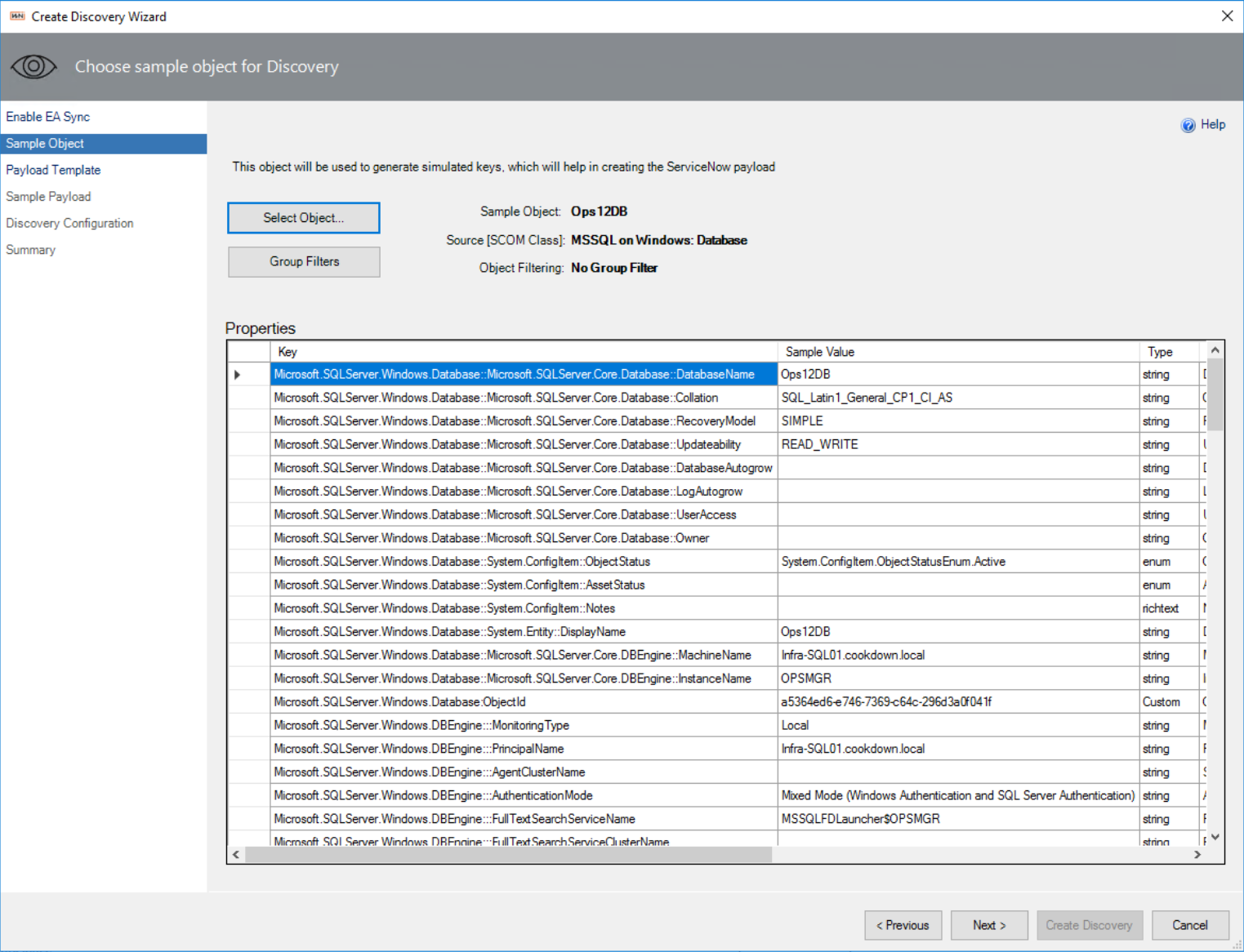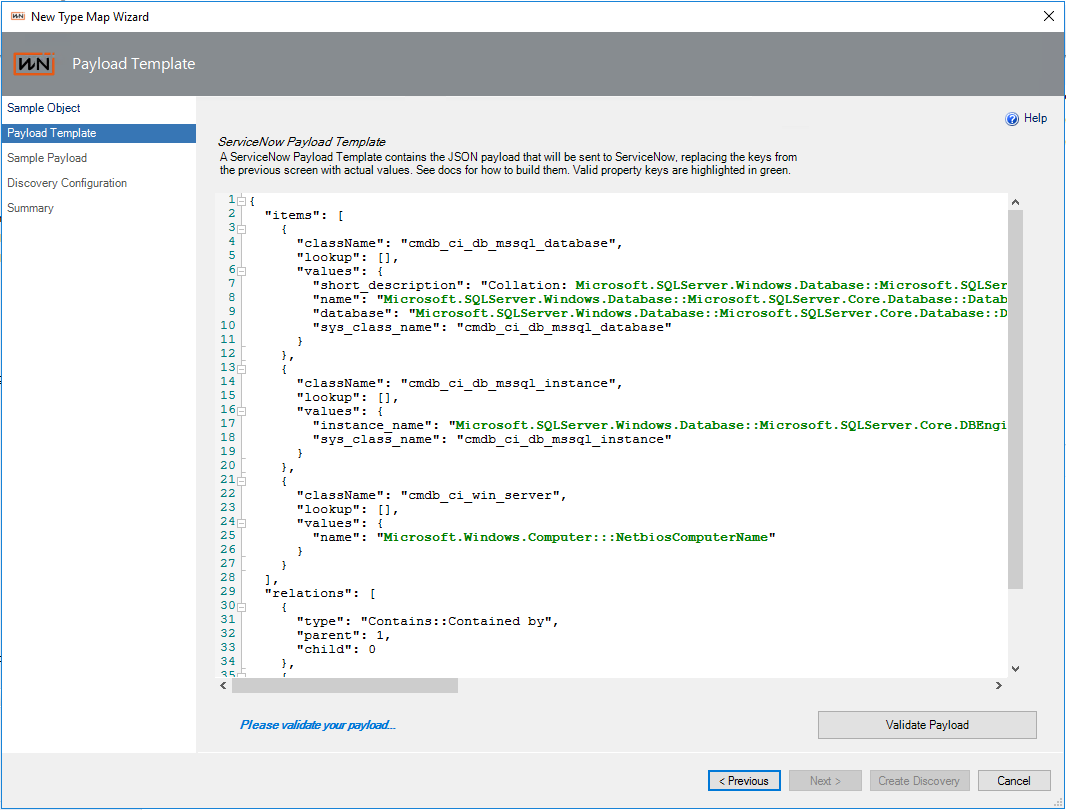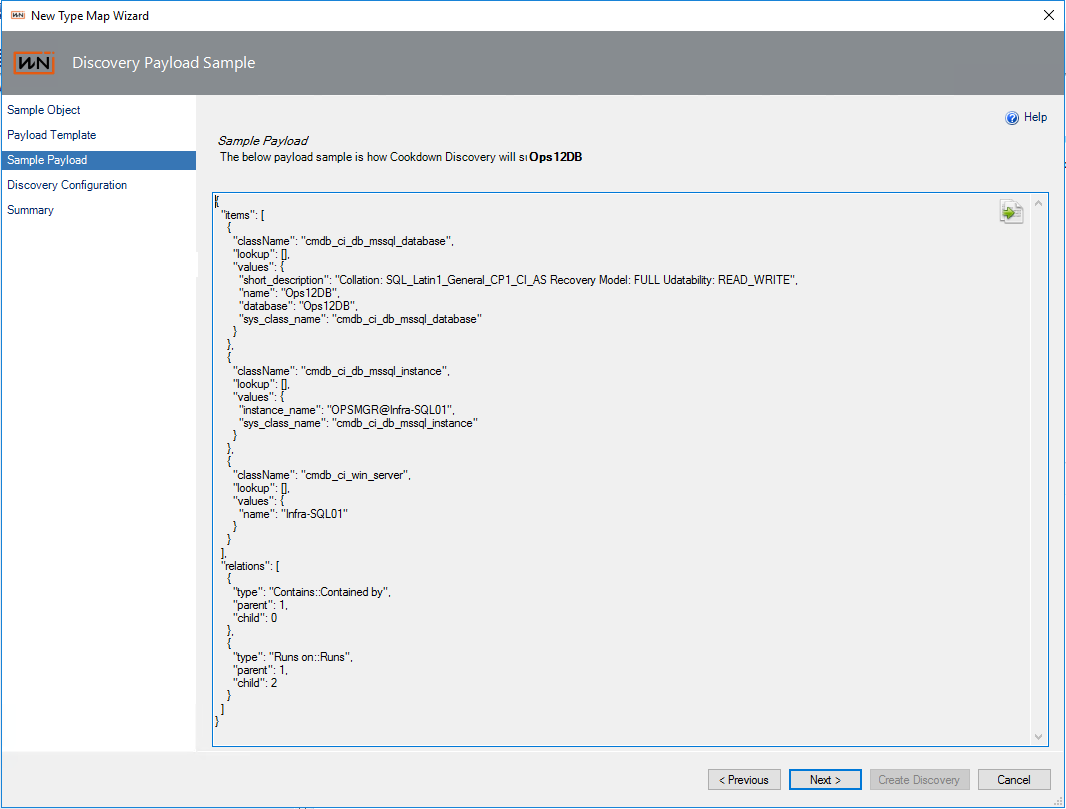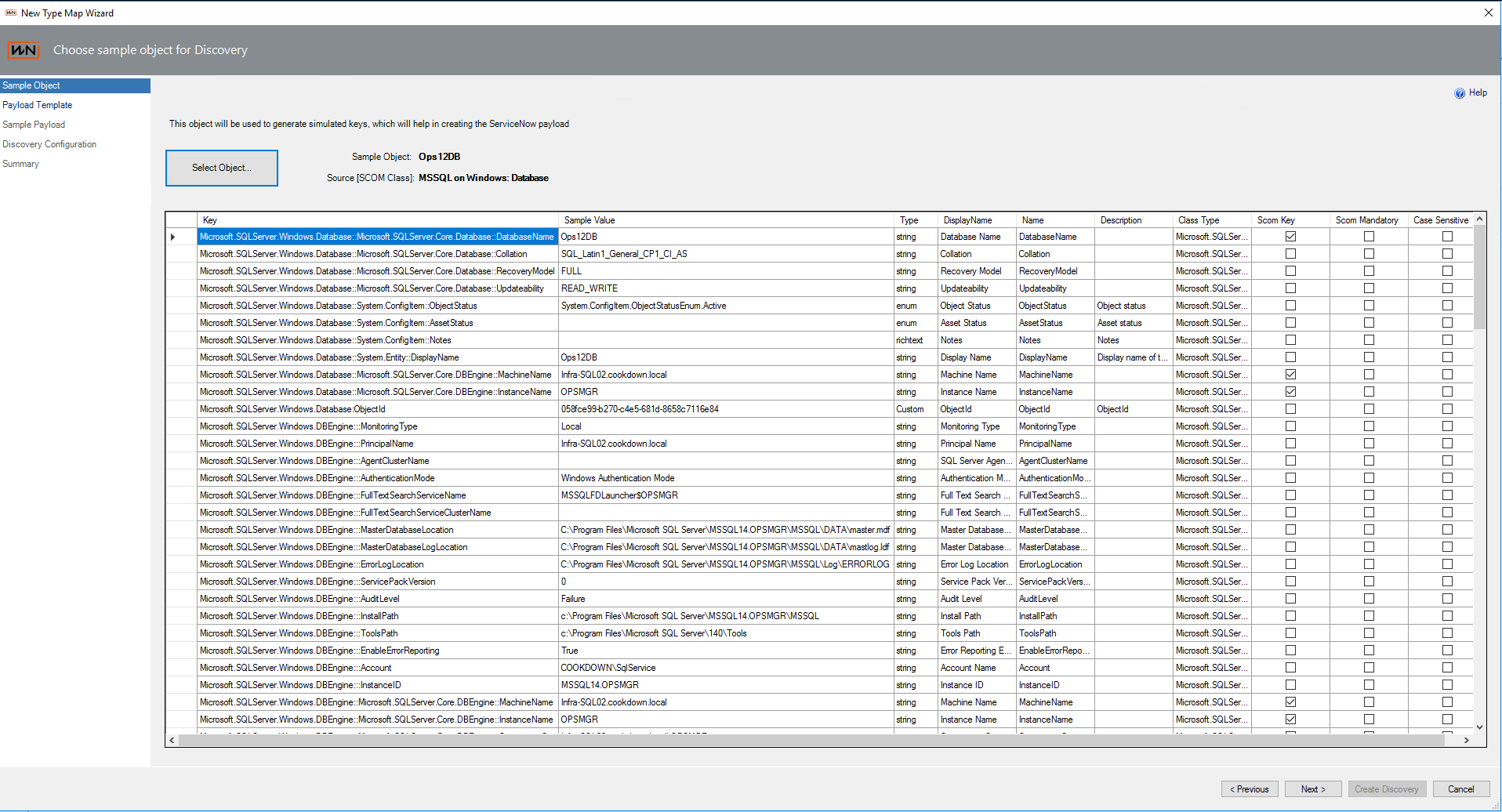Create Discovery
A Discovery is a SCOM Class to ServiceNow CI Class mapping. Discoveries contain JSON payloads in the format that ServiceNow’s Identification and Reconciliation engine can read. They contain parameterized keys that the Cookdown Discovery engine replaces with actual values for all objects in the SCOM class they are for.
The Create Discovery wizard itself is explained on this page, there are other pages that explain creating the JSON payloads themselves.
Create Discovery Wizard
To begin, in the Administration pane find ServiceNow Connector - Cookdown > Discovery and click Create Discovery.
Select a Sample Object. Cookdown Discovery will find the most specific class the object belongs to and show a list of properties (called keys) and values for the selected sample object and all objects in the sample objects hierarchy
Optionally select a group filter to limit your discovery to instances of the class found in that group (added in 2.2.0.27)
Copy as many of the displayed keys as you need to build JSON payloads in the format ServiceNow will be able to read. Building payloads is an in-depth topic in its own right, so it is explained in a separate article here.
Click next and paste in your pre-built JSON payload
Valid keys will be highlighted in green. If the key contained in your payload is invalid it will be pushed to ServiceNow as a string. Once you are happy your payload is correct, hit Validate Payload. Note that until this step has been completed you won't be able to hit Next. Cookdown Discovery checks the payload’s JSON structure is valid but will not check things like
CI classes specified are valid
CI attributed specified are valid
Relationship types specified are valid
Spelling/grammar
Click Next once the payload has been validated and you will be shown the same payload you just pasted in but with parameterized keys replaced with the actual values for the sample object you selected in step 1. Review the actual values the keys were replaced with and confirm they look as you expect they should - all objects of the source class will have their keys replaced in this way when pushed to ServiceNow’s Identification and Reconciliation API
Once you have confirmed everything looks as expected click next and you will be asked for Discovery Configuration. If this is the first time you have completed this wizard on the machine that the SCOM console is currently running the screen shown will be blank but otherwise, the values you entered last time you completed the wizard will be loaded (these settings are stored in the registry on each machine you complete the wizard on). The values you need to provide are:
ServiceNow instance name - a friendly name for your ServiceNow Instance. Typically the piece of your ServiceNow URL before .service-now.com
ServiceNow Instance URL - auto-generated from your instance name but can be over typed. should be prefixed with https://
Discovery Timeout - the max time the created discovery should be allowed to run for in seconds. Defaults to 1800 secs (30 mins). If the discovery needs longer then the configured time it will be stoped mid- discovery. Config Items are created as they are received so this will result in CIs for some of the SCOM objects. The discovery task will return no output if it exceeds its timeout and will show error code 3 in the task detail. The product contains a hardcoded max timeout value for all discoveries of 43200 secs (12 hours)
Discovery Schedule - the schedule for the discovery you have configured. Each discovery can be run up to once a day at a specified time. A different schedule can be configured for each discovery (EG you might want to push SCOM classes with more frequent changes daily while leaving classes with little change to be pushed once a week or manually). Discoveries cannot be configured to run at a different time each day at this stage.
Enabled flag if not checked the discovery cannot be run via its schedule regardless of what is set but can still be manually run. Disable a discovery to make it manually run only
Once these settings have been provided click Next to be shown a summary of the Discovery you have created. If everything looks good hit Create Discovery to save
Keys Explained
Keys shown in the Create Discovery Wizard are parameterized representations of SCOM objects properties. When selecting a sample object in this wizard, the class of the object is what matters rather than the specific object you select. The keys will be used to build JSON payloads which the Cookdown Discovery engine will replace with the actual values for each object of the selected source class.
See the below example for a SQL database:
Some important information about the information shown on this screen:
Sample Object: This is the display name of the sample object you picked.
Source SCOM Class: The Keys shown are for the “MSSQL on Windows Database” source class from SCOM
Key: each key is a parameterized representation of a SCOM object’s property. It is these keys you will use in building payloads for the Cookdown Discovery engine to parse. Keys are shown for all objects in the hierarchy of the selected SQL database (DB Engine keys are shown in the screenshot, in our lab keys for Windows Computer and Windows Cluster are also show - the hierarchy will vary based on Management Packs installed/set up in your Management Group)
Example Value: The example value that would be returned from the Cookdown Discovery Engine when the selected object is parsed is shown below
Type: The type of data the key contains is shown. This is useful when building payloads - pushing a string into a ServiceNow CI’s attribute of type Integer will fail.
DisplayName/Name: both the Display Name and the Name are shown, these can vary more drastically than you might think for a given property and so can be most useful
Description: If the SCOM Management Pack that created the source class provided a description, it will be shown here
Class Type: shows the Name of the SCOM class that the key is mining properties from - again, the name can vary from the display name
SCOM Key: shows which key SCOM uses as the primary key in its own database. This information can be useful when payload building as it can indicate the key you should use to for Criterion attributes ServiceNow’s Identification Engine will use to identify incoming CIs as unique
SCOM Mandatory: Shows which properties cannot be blank in the source class in SCOM
Case Sensitive: Shows whether the key’s contents are case sensitive or not